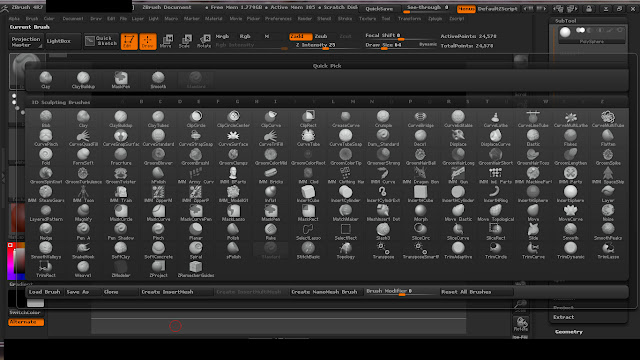Tutorial básico de Zbrush, parte 2: ZSpheres
Bueno, pues algunos meses después... Aquí está, la segunda parte del tutorial. Siento muchísimo la espera :___D Pero esto es trabajoso de hacer y me ha faltado tiempo.
Cuando terminéis este tutorial, ya sabréis todo lo necesario para poder poneros a esculpir vosotros mismos. Es lo básico, pero a partir de ahora los videotutoriales que podáis ver por internet para seguir puliendo la técnica no os sonarán a chino ;) con lo cual os dejo un buen punto de partida desde el que podéis continuar aprendiendo vosotros mismos. ¡Espero que os sirva!
PD/Los atajos de teclado que pueda mencionar, máscaras, movimiento de cámara y demás, los expliqué en el tutorial anterior. Os recomiendo leerlo primero si no lo habéis hecho; de lo contrario, si estáis empezando en esto, no entenderéis de qué hablo. Como siempre, pinchad en las imágenes para ampliarlas.
_______________________
ZSPHERES
Las ZSpheres son una buena forma de empezar a esculpir rápidamente. Se trata de hacer un "esqueleto" con el que conseguiremos en poco rato el volumen del objeto deseado, y a partir de ahí podremos convertirlo a "masilla" y seguir trabajando los detalles con las herramientas normales. Aunque a simple vista os parezca trabajoso, os aseguro que cuando se tiene dominado se nota la diferencia: enseguida se tiene todo el modelo colocado en su sitio, con las proporciones adecuadas y listo para detallar.
Previamente vais a necesitar un par de bocetos del modelo que queréis
hacer, de frente y de perfil. No tiene que ser muy detallado en este
momento, ya que sólo nos servirá de guía para los volúmenes que
necesitamos, pero es importante que sea simétrico, si es un personaje, y que ambas vistas tengan el mismo tamaño. Para el tutorial he elegido un Togepi. (Podéis encontrar otros pokemon de frente y perfil aquí, si queréis practicar).
El primer paso es abrir el programa y crear una polysphere de referencia, como vimos en el primer tutorial (Lightbox > Tools > Polysphere). Activáis el suelo ("Floor") para poder ubicarnos, y vamos arriba, a "Draw". Tenéis que pinchar en el icono que os he marcado en rojo, para que la ventana "Draw" se os coloque en la barra de la derecha y podáis verla mejor para trabajar:
Con la ventana Draw en su sitio, lo que vamos a hacer es poner en la pared del fondo ("Front-Back") el dibujo de frente del modelo, y en la pared lateral ("Left-right"), el dibujo de lado. El programa llama a las paredes "Map":
Vamos a "Front-back", pinchamos en "Map1", y se nos abre un desplegable donde vamos a darle a "Import", para poder elegir nuestra propia imagen de fondo; seleccionamos la del personaje de frente:
Una vez elegida, podemos darle a "Adjust", y manualmente o con las barras "Crop" que veis, recortar la imagen lo más ceñida posible. Luego, le damos a OK:
Después, vamos a "Left-right", "Map1" y repetimos el proceso con la imagen lateral:
Obtendremos al final algo así:
En la ventana "Draw", debajo de "Adjust", "Scale", etc., podéis ver que pone "Horizontal Offset"y "Vertical offset". Estas barras sirven para que terminéis de ajustar la posición de las imágenes. Es importantísimo que la imagen de frente esté perfectamente centrada según la simetría del modelo, o luego empezaréis a esculpir desplazados hacia un lado y lo vais a lamentar muchísimo. De modo que aseguráos de hacer que el centro de vuestro dibujo coincida con la raya verde que marca el centro del suelo. Además podéis activar la simetría ("X"), observar dónde se juntan los dos punteros sobre la bola y comprobar si coincide con el centro del boceto. Yo os recomiendo que en el mismo boceto, antes de escanearlo, marquéis una línea vertical justo en el centro para tenerla de referencia.
Podéis ver que el dibujo de Togepi está algo ladeado y no es totalmente simétrico. Como es sólo de guía, no es imprescindible que sea matemáticamente perfecto, pero os recomiendo, sobre todo si estáis empezando, que os curréis un boceto simétrico:
Y ahora sí, vamos con las ZSpheres. En la columna derecha, volvemos a situarnos en la pestaña de Subtools, y vemos que tenemos el botón "Append". También podéis usar el "Insert", para esto es indiferente. Cuando lo pinchéis, nos dan la opción de insertar la ZSphere:
Cuando la hayáis seleccionado, nos aparecerá como una Subtool más, debajo de la primera esfera, como una capa de Photoshop. Como veis, seguimos estando en la "capa" de la primera esfera. Antes de seguir trabajando, seleccionad la de la ZSphere, y después, pinchad en el símbolo del ojo de la Polysphere normal, para ocultarla:
Si vuestro modelo es un cuerpo alargado, usad los botones "Move" y "Scale" (arriba) para mover la esfera hasta la cabeza del modelo y ajustar su tamaño al del boceto; después, seguid esculpiendo de arriba a abajo. Recordad volver a poneros en modo "Draw" (a la izquierda de "Move") cuando hayáis terminado de moverla y escalarla.
En este caso, en el que el modelo es un huevo, voy a usar la ZSphere como cuerpo principal, y a partir de ella voy a sacar todas las extremidades. No he dicho las suficientes veces lo importante que es que esté bien centrada, emplead unos minutos en aseguraros de ello. Yo voy a moverla y ajustar su tamaño así:
En modo "Draw", podemos adherir más Spheres a las que ya hay. Sólo hay que pinchar en la primera y arrastrar con el ratón, y surgirá una segunda, que también podremos mover y escalar, y tirar de ella para obtener formas salientes:
La segunda Zsphere tendrá el mismo grosor en la base que en la punta por mismo que tiremos de ella, por lo que para hacer las puntas de la estrella de la cabeza tendremos que unirle a esta segunda otra muy pequeña, y tirar de ella hasta la punta:
En cualquier momento podemos escalar y mover todas las Szpheres de la pantalla para reajustarlas, tirando de sus "centros":
Si pulsamos el botón "A" del teclado, podemos ver una vista previa de cómo quedará el modelo cuando lo pasemos a masilla (en muy baja resolución). Volviendo a pulsar "A" podremos seguir trabajando con las ZSpheres:
Si os sale algo aberrante en esta vista previa, será porque alguna zsphere ha girado sobre sí misma sin que os percatéis, "retorciendo" las uniones con las esferas que tiene a su alrededor. Revisad cada poco que esto no haya ocurrido, con el botón A, y deshaciendo algunos pasos con CTRL+Z para ver en cuál se ha estropeado el modelo.
Id también comprobando que las Zspheres se ajustan al modelo, tanto de frente como de perfil, y colocadlas si no es así:
Para brazos y otras formas que estén colocadas de forma simétrica, recordad tener activada la opción de simetría ("X" en el teclado); así podéis crear las dos Zspheres a la vez:
Puede ocurrir que en algún momento el modelo desaparezca de la pantalla. No os asustéis, no es que se haya borrado, sólo ha salido de encuadre. Pulsad "F" para centrarlo de nuevo.
Y seguimos hasta que el modelo se acerque lo suficiente al boceto. Yo no he tenido mucho cuidado porque era para el tutorial y el dibujo de todas formas no era simétrico del todo, pero vosotros hacedlo bien xD:
ADAPTATIVE SKIN:
Cuando tenemos el modelo terminado, es el momento de convertirlo a "masilla" para seguir detallándolo. Esto se hace mediante la "Adaptative skin".
Primero, duplicad el modelo, por simple seguridad: es una copia a la que volver si hubiese que recolocar algo que no hayáis visto:
Después, seleccionamos una de las copias de Zspheres y bajamos por la columna de la derecha hasta encontrar "Adaptative skin"; le añadimos un nivel de densidad (que es para la resolución; yo suelo ponerle 5-6, y luego bajarla momentáneamente mientras trabajo, para los casos en que sea necesario). Podéis pinchar en "Preview" para ver cómo quedará con cada nivel de densidad. Cuando hayáis elegido uno, pinchad "Make adaptative skin":
DYNAMESH
Como veis, en mi caso forcé demasiado las esferas de la cabeza y ha quedado un pliegue extraño. Con esta resolución tan alta, si intento difuminarlo con "Shift", no va a servir de mucho, porque la malla no va a poder reajustarse:
(Pinchando en "PolyF" podéis ver vuestra malla. Volved a pinchar para dejar de verla)
Así que la solución es reajustar la malla. Para ello:
-Vamos a Geometry, le damos a "Lower resolution" (lo bajamos hasta 4, por ejemplo) y pinchamos "Dynamesh". Mantenemos la resolución baja (seguramente ya estará seleccionada 128, que es muy aceptable para el modelado básico). Y le damos a "Dynamesh" para que lo ejecute.
NOTA: Dynamesh vuelve a recalcular y "repartir" bien la malla por todo el modelo cuando se ha deformado mucho en alguna zona (por ejemplo, cuando habéis tironeado para hacer un cuerno en una cabeza), de forma que no se os pixelen demasiado algunas zonas del modelo. No es que aumente la resolución, sino que reparte la resolución total igualitariamente por todo el modelo. Si vuestro modelo tuviese demasiada resolución en algunas zonas y demasiado poca en otras, Dynamesh haría la media y lo pixelaría al reubicar la malla, así que id corrigiendo la malla según esculpís, antes de empezar a detallar demasiado. Lo suyo es empezar a trabajar a baja resolución las formas básicas, y luego ir subiéndola poco a poco para los detalles.
Al pulsar Dynamesh os aparecerá un mensaje sobre congelar los niveles de subdivisión. Dadle a "NO" y dejad que haga los cálculos oportunos sobre la malla. Este cálculo tarda unos segundos:
Y la malla resultante es bastante más maleable:
Con lo cual, ahora sí podré suavizar todas las asperezas con la herramienta "Suavizar" ("Shift"):
MODELADO
Y ahora podemos coger las herramientas y seguir modelando la masilla con normalidad; para aplanar por debajo los pies, por ejemplo, he usado la herramienta de corte. En este punto ya podéis eliminar la polysphere que sigue oculta en Subtools, no la necesitamos como referencia de posición.
Aquí os enseño una posible utilidad de la máscara ("CTRL"): enmascaramos todo el modelo salvo la cabeza, pulsamos "Move" arriba, y movemos todo el modelo no enmascarado hacia abajo:
Y voilá, el cascarón marcado. También habría servido "escalar" la cabeza para hacerla más pequeña que el cascarón:
Acordáos de ir guardando vuestro trabajo periódicamente (CTRL+S). Cuando vayáis a salir del programa. al pulsar la cruz para cerrarlo os aparecerá el siguiente mensaje. Dadle a "Sí":