Tutorial básico de Zbrush, parte 1: Por dónde empiezo
¡Hola a todos!
Últimamente estoy bastante a tope con la escultura 3D. No mancha, no consume material y es bastante entretenida... Y estaba yo pensando que ahora que proliferan las impresoras 3D, es posible que a más de uno os apetezca probar. Sé lo frustrante que es intentarlo sin ayuda de nadie... Yo tuve la suerte de que una amiga fantástica y mañosa me ayudó después de meses de darme cabezazos contra el muro, y desde luego, con ayuda es mucho más fácil.
Puede que ya hayáis probado alguna vez el programa, y hayáis hecho como yo: abrir, probar distintas herramientas, no entender nada, y cerrar el programa mientras el ordenador os enseña la cuenta atrás de autodestrucción. Si es vuestro caso, este es vuestro tutorial. Quizá si tenéis algo de manejo ya, os parezca muy para novatos. Espero que quienes no os habéis atrevido aún, u os habéis visto obligados a dejarlo, os desbloqueéis ;) El modelo de arriba lo he podido hacer con mis conocimientos actuales y son muy básicos, así que os animo a probar ^^
PD/ Todo lo que cuente aquí está enfocado a la versión 4R7 del programa, supongo que habrá variaciones con las anteriores. Pinchad en las imagenes para verlas ampliadas.
¡Vamos a ello!
1.- LA INTERFAZ
Esta va a ser la parte más aburrida, aprender a ver qué narices es todo
eso que sale en pantalla, dónde está cada cosa, y cómo usarlo para
lograr lo que queremos lograr. En realidad, para esculpir lo básico se
necesitan muy poquitas cosas de las que salen en el programa.
Pues esto es la interfaz del programa, vista en una pantalla de baja resolución como la mía. En la vuestra, si es mejor, se verá más pequeño y no se cortarán las opciones de abajo xD Os voy a ir explicando dónde está todo según lo vayamos usando. (pinchad en las imágenes para verlas más grandes)
Nada más abrir el programa, seguramente se os despliegue solito todo esto. Es la pestaña "Lightbox". Observad que hemos pinchado en la pestaña "Tool", para que nos enseñe las herramientas disponibles. En Zbrush se trabaja con "proyectos" a los que el programa llama "herramientas" (tools), y cada pieza separada de un modelo o proyecto se denomina "subtool", y aparecerá en una columna a la derecha de forma parecida a las "capas" de Photoshop. Lo veremos más adelante.
Para empezar, hacemos doble click en una esfera, Polysphere, y hacemos click arriba a la izquierda, en "Lightbox", para cerrar este desplegable y poder ver el espacio de trabajo.
Si ahora hacemos click con el ratón en cualquier punto del escritorio y arrastramos, se nos creará la esfera. Cuando nos guste el tamaño, dejamos de hacer click. Y tenemos una bola de "masilla virtual" sobre la que trabajar.
Observad arriba, un botón resaltado en naranja que se llama "Draw". Mientras esté pulsado, podremos crear nuevas esferas, repitiendo el paso anterior.
Pero claro, puede darse el caso de que sólo queramos crear una esfera (este es el punto donde solemos dejar el programa, frustrados, si nadie nos explica por qué no dejan de salirnos figuras del pincel).
Fijáos que al lado de "Draw" hay otro botón, "Edit". Si lo pulsamos,
podremos empezar a trabajar en nuestra esfera, sin que se generen más cada
vez que pinchamos en el escritorio.
Para centrar nuestro objeto en la pantalla, podemos pulsar F en el teclado. Nos aparecerá muy cerca, pero podemos acercarla y alejarla dejando pulsado CTRL y arrastrando, con el botón derecho del ratón pulsado.
Para girar libremente el modelo y verlo desde todos los ángulos, pinchamos fuera del modelo con el botón derecho del ratón y arrastramos. (Todos estos comandos parecen farragosos al principio, pero en un par de horas los acabas haciendo de forma bastante instintiva, prometido).
Para girar libremente el modelo y verlo desde todos los ángulos, pinchamos fuera del modelo con el botón derecho del ratón y arrastramos. (Todos estos comandos parecen farragosos al principio, pero en un par de horas los acabas haciendo de forma bastante instintiva, prometido).
A la derecha, de nuevo, hay más botones en naranja. Si pulsáis
"Floor" os aparecerá el suelo (hacedlo u os arrepentiréis cuando vuestro
modelo acabe torcido xD). Podéis también, en esos botones, cambiar
la perspectiva desde la que se ve el objeto (es más fácil esculpir en
ortogonal, pero cuando vayáis a imprimir tened en cuenta que el modelo
saldrá tal y como se ve en perspectiva, y ahora no veréis diferencia
porque es una esfera, pero luego se nota horrores. Id cambiando de una vista a otra mientras esculpís, para ir viendo cómo queda la cosa).
Para enderezar el modelo y ponerlo vertical u horizontal, o totalmente de frente, de perfil o de espaldas (vistas exactas de los ángulos del modelo, vamos, no a ojo), pulsad el botón derecho del ratón, arrastrad como si lo estuviéseis girando libremente, y mientras lo hacéis, pulsad el tabulador (la tecla con la flecha hacia arriba). Cuando el modelo no sea sólo una esfera, apreciaréis mejor el efecto.
Lo siguiente son nuestros "pinceles" o "brushes". Son las herramientas con las que vamos a trabajar la masilla. Están arriba a la izquierda, y por defecto al abrir el programa está seleccionado el pincel Standard, pero si pincháis en él se desplegarán los demás, en orden alfabético.
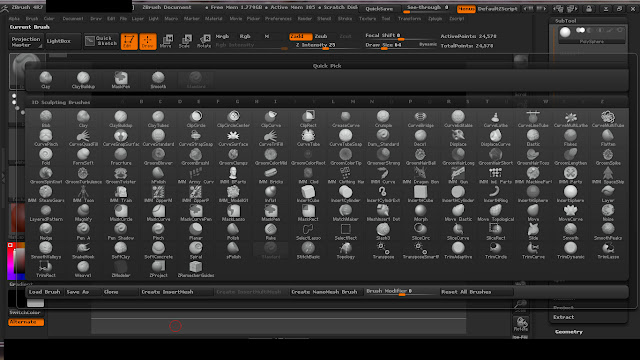
Mi recomendación es que probéis todos sobre la esfera para comprender lo
que hace cada uno. Aunque a priori haya tantos, os aseguro que a la hora de la verdad vais a usar muy
poquitos. Yo en particular me defiendo usando solamente:
Move: "tira" de la masilla, alargándola hacia el punto donde la arrastremos.
Hpolish: aplana la masilla (muy útil para perfilar las formas y volúmenes iniciales en bruto, antes de empezar a detallarlos).
Standard y Clay: añaden "masilla".
Shash3: sirve para trazar surcos, más o menos estrechos y profundos.
Inflate: como su nombre indica, "hincha" la masilla sobre la que lo apliquemos.
Pinceles de corte: Hay varios pinceles que hacen cortes en el modelo u ocultan partes de él, pero no están en el mismo desplegable que los pinceles normales. Para verlos, dejamos pulsado CTRL + Tabulador, y veremos que cambia el icono del botón que abre el desplegable de los pinceles normales. Ahora podemos seleccionar los pinceles de corte. Para usarlos, tenemos que tener pulsados los mismos dos botones mientras "pintamos", ya que de lo contrario el programa vuelve al modo de pinceles normales.
Pinceles de corte: Hay varios pinceles que hacen cortes en el modelo u ocultan partes de él, pero no están en el mismo desplegable que los pinceles normales. Para verlos, dejamos pulsado CTRL + Tabulador, y veremos que cambia el icono del botón que abre el desplegable de los pinceles normales. Ahora podemos seleccionar los pinceles de corte. Para usarlos, tenemos que tener pulsados los mismos dos botones mientras "pintamos", ya que de lo contrario el programa vuelve al modo de pinceles normales.
Hay otros pinceles que uso puntualmente, pero veréis que en el fondo cada uno se habitúa a 5-6 pinceles y con esos va que chuta (si hay quien esculpe con un solo pincel de goma y un cúter, ¿por qué virtualmente vamos a necesitar mil cosas?).
Podemos "suavizar" la masilla que hemos puesto, como si le pasásemos el dedo por encima, dejando pulsado SHIFT y pintando sobre ella con el ratón. Como veis, cuando tenemos pulsado SHIFT el puntero cambia de color y se vuelve azul. Si hemos hecho una forma muy abrupta podemos suavizarla así.
Todos los pinceles hacen su acción Y LA OPUESTA. Por ejemplo, si un
pincel añade masilla (como el Standard), pero en una zona queremos vaciar/quitar masilla, con el
pincel seleccionado pulsamos ALT. Mientras tengamos ALT pulsado, el
pincel quitará masilla en vez de ponerla.
Para cambiar el tamaño, el rango de acción y la intensidad o fuerza del pincel, tenemos arriba estos reguladores (Draw size, Focal shift y Z intensity, respectivamente). Si esculpís con tableta y pen, la intensidad del pincel la calculará el mismo pen por presión, pero si esculpís con el ratón (menos recomendable aunque para nada imposible), podéis regularlo aquí.
La opción de Máscara ("mask") seguramente os suene de Photoshop. Consiste en "enmascarar" una zona del modelo para que los cambios no le afecten. En la foto podéis ver cómo la máscara impide que la zona sombreada se deforme. Para hacer una máscara, dejamos pulsado CTRL y "pintamos" la máscara sobre la zona deseada con el ratón, como si fuese un pincel más. Veréis que el puntero se pone amarillo.
Otra forma de aplicar la máscara es mantener pulsado CTRL, hacer click FUERA del modelo, y arrastrar creando un recuadro que termine cubriendo la parte deseada del modelo. Después, dejamos de hacer click y se crea la máscara.
Podemos invertir la selección de la máscara, pulsando CTRL y haciendo un click FUERA del modelo.
Y para quitar la máscara del todo, con CTRL pulsado, hacemos click FUERA del modelo y arrastramos, creando un recuadro pero sin meternos en el modelo. Luego, dejamos de hacer click, y desaparecerán el recuadro y toda la máscara.
Historial: sobre el escritorio, esa barra que se va rellenando es el historial con todos los pasos que habéis dado, y hay un historial independiente para cada pieza de vuestro modelo. Podéis deshacer pasos pulsando CTRL+Z, o podéis moveros por el historial adelante y atrás. Pero tened en cuenta que si os movéis hacia atrás y hacéis una acción nueva, se perderán todas las siguientes acciones que hubiese guardadas en el historial (lo habitual es que el programa nos avise de ello antes de dejarnos continuar, por si las moscas).
Más cositas: si bajáis por la columna de la derecha del escritorio, veréis que ahí están las subtools, que son las piezas del modelo (habrá más conforme creemos otras). Todas las pestañas de esa columna son desplegables. Si desplegáis "Subtool", veréis cada pieza, y podréis ocultarla (pinchando en el símbolo del ojo), renombrarla, duplicarla, unir varias de ellas en una sola (Merge), o volver a separarlas (Split), etc, como haríais con las capas en Photoshop. Desde aquí también podemos insertar nuevas tools (por ejemplo, yo en una de las siguientes fotos he insertado otra esfera para simular un ojo básico).
Si os acordáis, hablábamos al principio de los botones "Draw" y "Edit", arriba. Al lado de estos botones podéis ver otros, que se llaman "mover" (move), "escalar" (scale) y "rotar" (rotate). Mientras tengáis seleccionada y visible una subtool, podréis pinchar en estos botones y cambiar piezas de tamaño, o moverlas de forma independiente, o girarlas (aquí tenéis un vídeo para que veáis cómo se hace, más fácil que por escrito).
Simetría: Si queréis hacer un objeto simétrico, trabajando los dos lados a la vez, tenéis que pulsar X en el teclado (no hace falta dejar la tecla pulsada). Aparecerán dos punteros, y podréis ir trabajando en las dos mitades al mismo tiempo. Si no os aparecen centrados, es que la parte frontal de vuestro modelo no está donde creíais :_____D Para desactivar la simetría, sólo hay que volver a pulsar la X.
No olvidéis dejar la opción de simetría pulsada mientras trabajéis, o perderéis horas de trabajo... y es un error común, esculpir en un lado sin fijarse en el otro hasta que es tarde >_____<
Espejo: cuando hemos insertado una subtool (ver más arriba mis comentarios sobre la pestaña de Subtool), podemos querer espejarla, o duplicarla simétricamente en espejo. Es el caso de los ojos, por ejemplo. Yo he insertado una esfera que simula un ojo, la he escalado y movido hasta su sitio. y ahora quiero que aparezca otro "ojo" simétrico.
Vamos arriba del todo del escritorio, donde pone "Zplugin", y en el desplegable pulsamos "Subtool master" y "Mirror" (Espejo). Nos ofrecerá varias opciones. Si duplicamos el objeto en el eje x (horizontal), aparecerá el otro ojo. Es elección nuestra si queremos que el segundo ojo forme parte de la misma subtool o no. En mi captura podéis ver que yo le dije que no, que quería una subtool aparte, y ahora me aparecen tres subtools en la columna derecha: la esfera principal, y cada uno de los ojos. Puedo trabajar en unos o en otros seleccionando la subtool adecuada en esa columna. Os recomiendo que piezas que no vais a mover de sitio de forma independiente, como los ojos, los unáis en una sola subtool (desde Subtool > Merge).
Para guardar nuestro proyecto, vamos a "Save As", arriba a la derecha. Podemos guardar el proyecto completo, .ZPR, que pesa muchísimo y conserva todos los pasos del historial (muy recomendable tener siempre una copia guardada actualizada), y podemos guardar una versión más pequeña, llamada "ZTool", con la terminación .ZTL, que sólo guarda el trabajo en su estado actual, SIN historial. Es lo ideal para llevar en el pendrive de un lado a otro. Luego podéis abrirlo y seguir trabajando sobre él con normalidad, y guardar los avances como .ZTL y como .ZPR en cualquier momento.
Importante: Cuando le damos a "Save As", como acabo de decir, el programa por defecto suele guardarnos sólo el archivo ligero, el .ZTL. Luego, cuando le demos a la X de la esquina inferior derecha para cerrar el programa, nos preguntará si queremos guardar el proyecto. Le diremos que sí, y esta vez sí, guardará el archivo pesado, .ZPR.
:::::::::::::::::::::::::::::::::::::::::::::::::::::::::::::::::::::::::::::::::::::::::
Bueno, pues hasta aquí la interfaz... Sé que es un rollo patatero, pero sin que hayáis cacharreado y localizado todo en el escritorio no puedo seguir explicando, así que si os interesa, id probando lo de crear una esfera y cacharrear con los pinceles sobre ella hasta que le pilléis el punto un poco a los atajos de teclado básicos, y pondré un par de tutoriales básicos más ^^ Con eso ya debería seros suficiente para crear lo que vosotros queráis, y seguir aprendiendo nuevos trucos del programa.
¡Un abrachucho!































4 comentarios:
MUCHAS GRACIAS por compartir éste tutorial!
Es muy ilustrativo y sencillo, y se agradece de veras
Jeje, no las des ^^ he tenido que pelearme lo suficiente con el programa como para entender la falta que hacen tutoriales un poco básicos, lo hago encantada. En cuanto pueda hago la segunda parte...
Muchas gracias. Esperando que hagas mas tutos y nos vayas complicando la vida poco a poco. Esto es lo mas básico y yo ya lo conocía, pero siempre es bueno recordar y con la sencillez que lo has explicado todavía que da mas claro.
Un saludo.
Hace ya algün tiempo que trabajó con el programa, y sí al principio es lioso. Te felicito por el Tuto es ordenado , claro y de mucha utilidad. Muchas gracias¡
Publicar un comentario